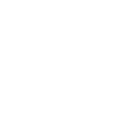Сервис и справка
НАСТРОЙКА PPPOE-СОЕДИНЕНИЯ В РОУТЕРАХ TP-LINK
1. Подключите кабель, который вам провели в квартиру наши монтажники в порт WAN, а компьютер подключите в любой из LAN портов. Адаптер питания от роутераподключить к сети питания 220В.

Заходим в меню Пуск — Панель управления — Сетевые подключения — Подключение по локальной сети — Свойства — Протокол Интернета (TCP/IP) — Свойства — Ставим галочку «Получить IP-адрес автоматически»
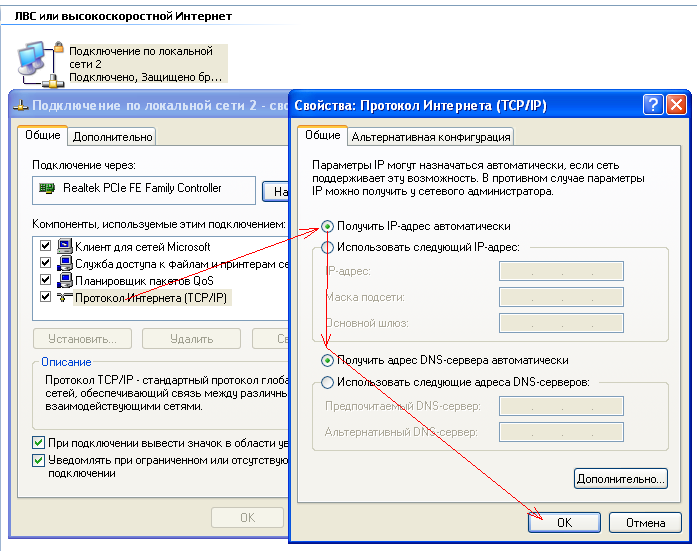
2. Откройте Internet Еxplorer или любой другой браузер, в адресной строке наберите 192.168.0.1 (либо 192.168.1.1) и нажмите «Enter»
3. В поле «Пользователь» введите «admin». В поле «Пароль» так же введите «admin», нажмите «Ок»
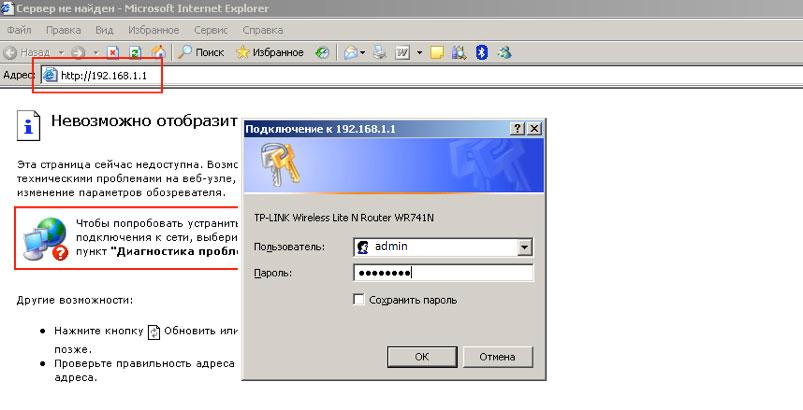
4. Перейдите на закладку "Сеть", выберите "WAN"
5. Заполните поля следующим образом:
Тип подключения — PPPoE/Россия PPPoE;
Далее вводим имя пользователя и пароль, которые написаны в памятке пользователя (выдается при подключении с договором);
Режим подключения WAN — Автоматическое подключение.
Остальные поля оставьте без изменений. Нажмите кнопку «Сохранить».
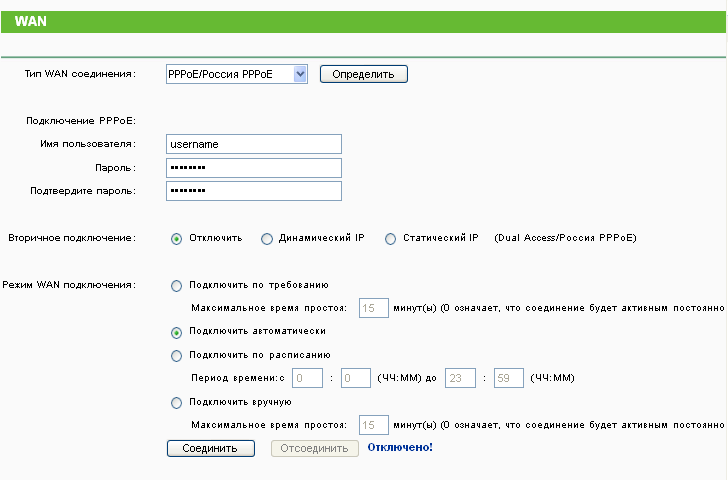
НАСТРОЙКА WI-FI НА РОУТЕРЕ
5.1 Для настройки Wi-Fi перейдите на закладку «Беспроводный режим», выберите «Настройка Беспроводного режима». Заполните поля следующим образом: Имя беспроводной сети — введите имя вашей беcпроводной сети, например KOST, Регион — Россия, Канал — Авто. Остальные поля оставьте без изменений. Нажмите кнопку «Сохранить»
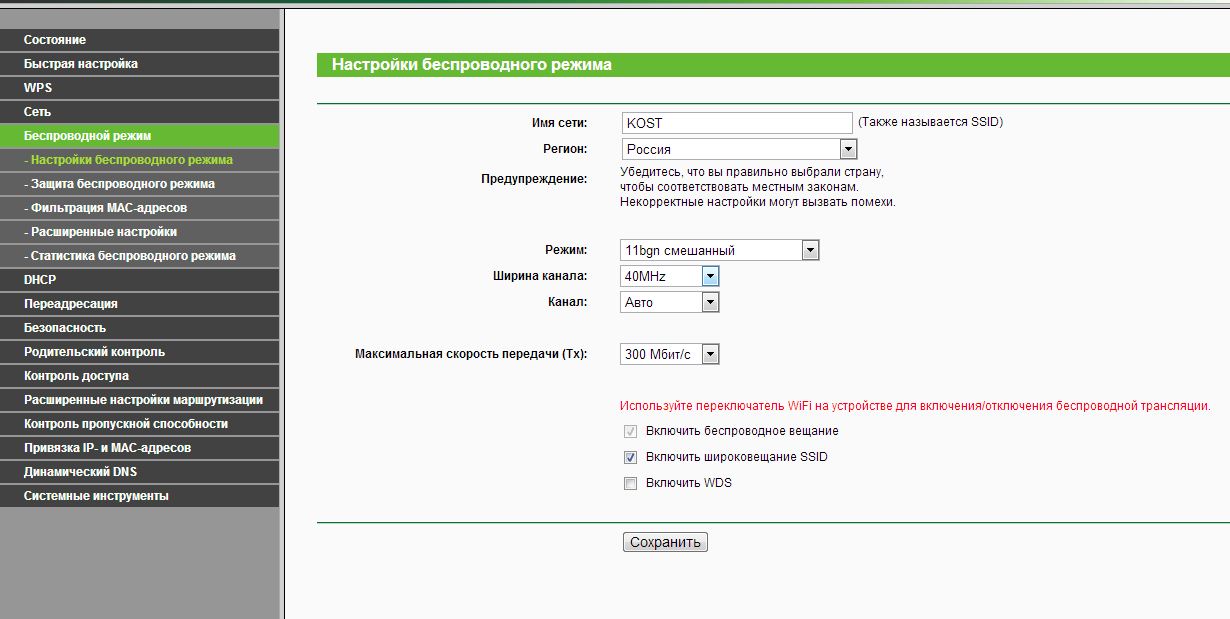
5.2 Далее необходимо настроить безопасность Wi-Fi сети. Перейдите на закладку «Беспроводный режим», выберите «Защита Беспроводного режима». Установите переключатель возле WPA/WPA2 — Personal (Recommended) Заполните поля следующим образом: Версия, Шифрование — Автоматическая, PSK Пароль — пароль для доступа к вашей беспроводной сети (минимум восемь символов). Далее нажмите кнопку «Сохранить», затем для перезагрузки нажмите «нажмите здесь»
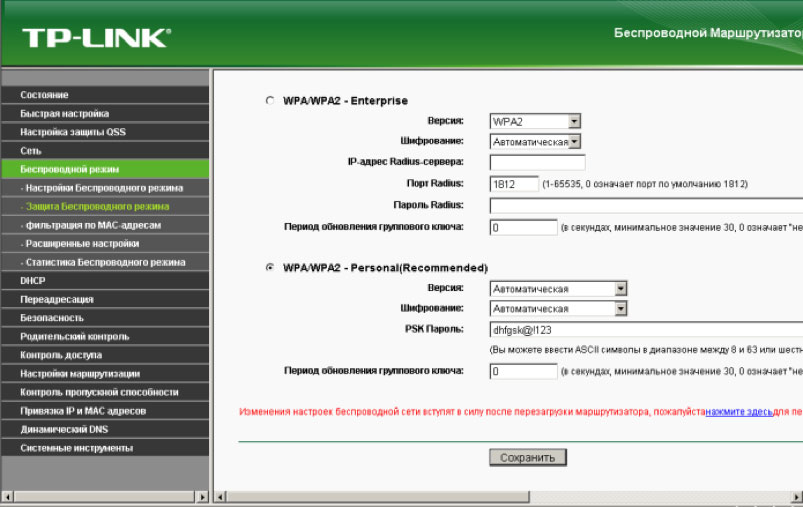
5.3 Подождите пока роутер сохранит настройки и перезагрузится, обычно это занимает 1–2 минуты. После загрузки беспроводная сеть готова к использованию.
НАСТРОЙКА PPPOE-СОЕДИНЕНИЯ В РОУТЕРАХ D-LINK
1. Подключите кабель, который вам провели в квартиру наши монтажники в порт WAN, а компьютер подключите в любой из LAN портов. Адаптер питания от роутера подключить к сети питания 220В.
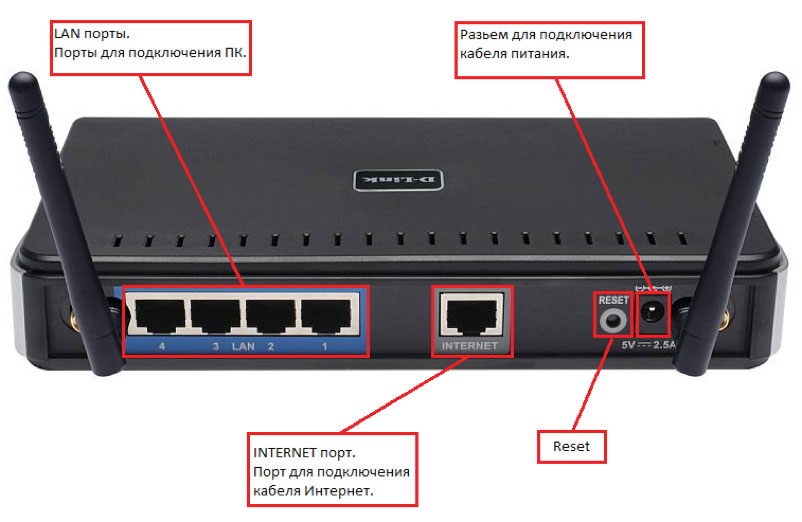
Заходим в меню Пуск — Панель управления — Сетевые подключения — Подключение по локальной сети — Свойства — Протокол Интернета (TCP/IP) — Свойства — Ставим галочку «Получить IP-адрес автоматически»
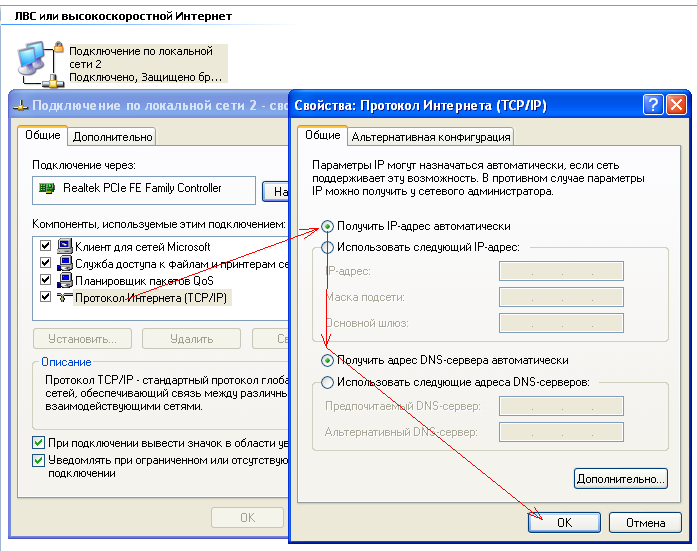
2. Откройте Internet Еxplorer или любой другой браузер, в адресной строке наберите 192.168.0.1 (либо 192.168.1.1) и нажмите «Enter»
3. В поле «Пользователь» введите «admin». В поле «Пароль» так же введите «admin», нажмите «Ок»
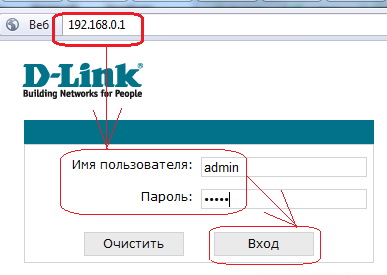
4. Перейдите на закладку Сеть, соединения и нажмите добавить.
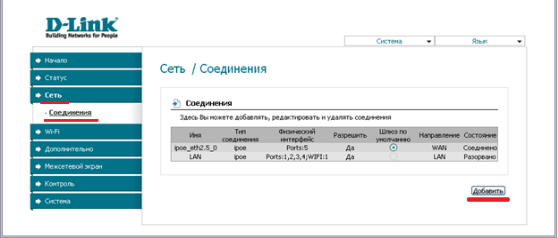
5. В открывшемся меню в поле «Имя» введите то, как будет называться PPPoE подключение в настройках роутера. Тип соединения выберите «PPPoE». Должна стоять галочка «Разрешить». В поле «Направление» должно стоять «WAN». Вводим имя пльзователя и пароль с памятки пользователя, которую оставил монтажник при подключении. Настройка Wi-Fi на роутере Для настройки Wi-Fi перейдите на закладку «WI-FI» — Основные настройки
5.1 Заполните поля следующим образом: SSID — введите имя вашей беcпроводной сети, например My_wifi, Страна — Россия, Канал — Авто. Остальные поля оставьте без изменений. Нажмите кнопку «Изменить»
5.2 Перейдите на вкладку «Wi-Fi» > «Настройки безопасности», что бы изменить параметры безопасности Вашей беспроводной сети. Выберите из выпадающего списка «WPA2-PSK».
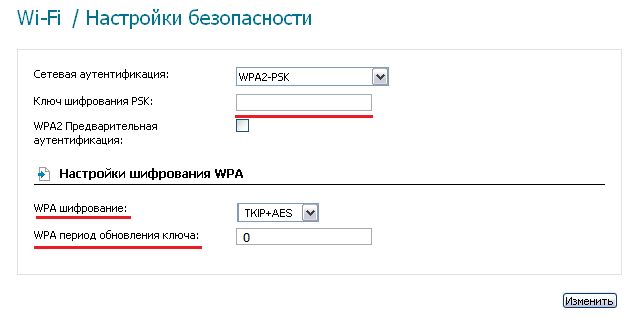
5.3 Введите «Ключ шифрования PSK» -- пароль, запрашиваемый при подключении к беспроводной сети. Создаётся произвольно и состоит из 8 символов. В пароле может содержаться латинские буквы и цифры. После задания необходимых параметров нажмите кнопку «Изменить».
5.4 Для того что бы все настройки сохранились в правом верхнем углу заходим Система — Сохранить и перезагрузить
5.5 Подождите пока роутер сохранит настройки и перезагрузится, обычно это занимает 1–2 минуты. После загрузки беспроводная сеть готова к использованию.
НАСТРОЙКА PPPOE-СОЕДИНЕНИЯ В РОУТЕРАХ ASUS
1. Подключите кабель, который вам провели в квартиру наши монтажники в порт WAN, а компьютер подключите в любой из LAN портов. Адаптер питания от роутера подключить к сети питания 220В.

Заходим в меню Пуск — Панель управления — Сетевые подключения — Подключение по локальной сети — Свойства — Протокол Интернета (TCP/IP) — Свойства — Ставим галочку «Получить IP-адрес автоматически»
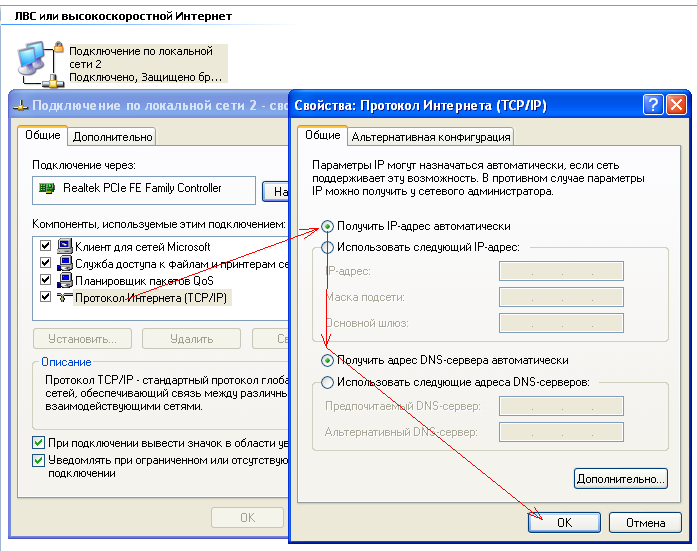
2. Откройте Internet Еxplorer или любой другой браузер, в адресной строке наберите 192.168.0.1 (либо 192.168.1.1) и нажмите «Enter»
3. В поле «Пользователь» введите «admin». В поле «Пароль» так же введите «admin», нажмите «Ок»
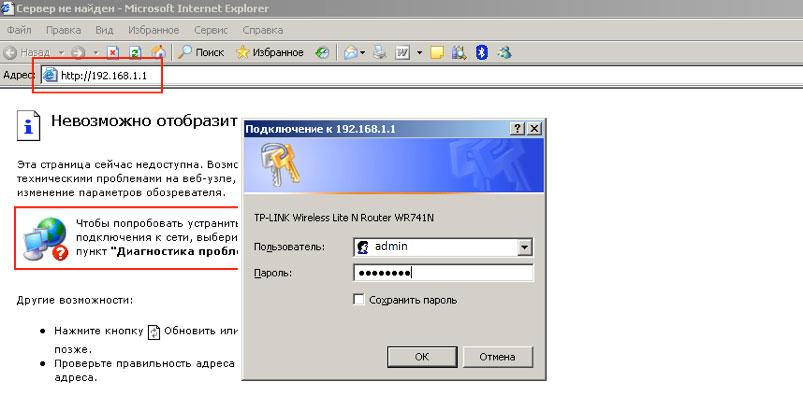
4. В интерфейсе роутера необходимо выбрать вкладку слева «Дополнительные параметры», в открывшемся списке выбираем «WAN».
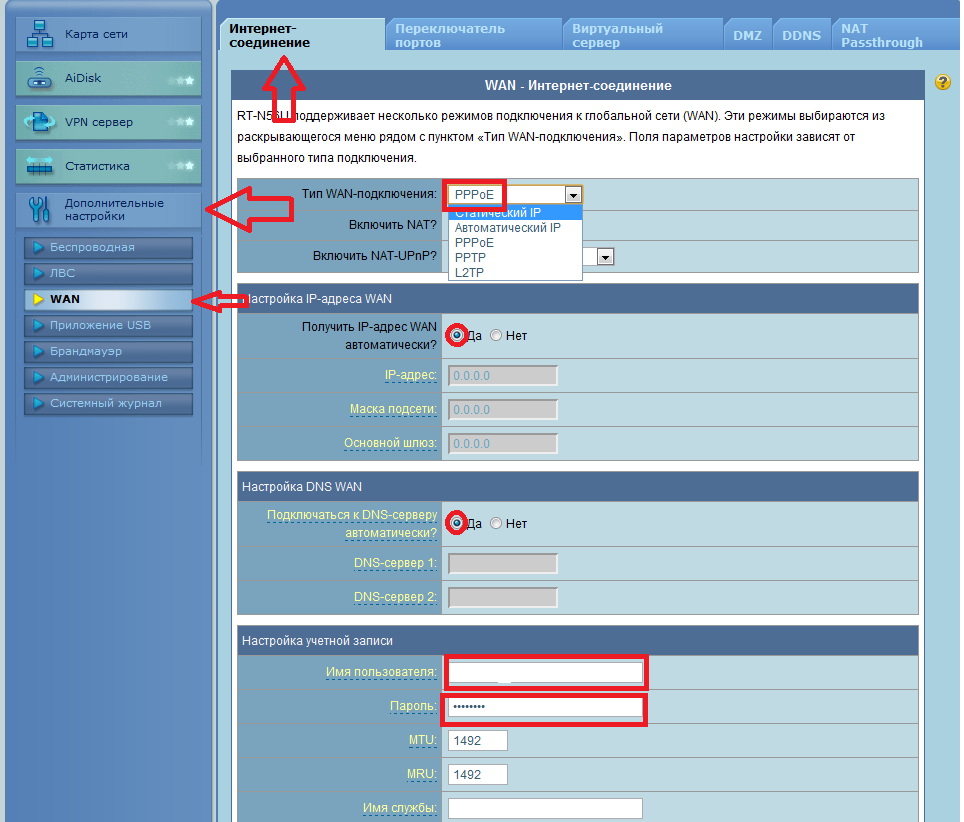
5. Тип WAN-подключения: PPPoE.
Получить IP адрес WAN автоматически: Да.
Имя пользователя: Ваш логин в памятке пользователя.
Пароль: Ваш пароль в памятке пользователя.
Сохраняем настройки кнопкой «Применить».
6. Подождите пока роутер сохранит настройки и перезагрузится, обычно это занимает 1—2 минуты. После загрузки роутер автоматически установит соединение. Настройка Wi-Fi на роутере Для настройки Wi-Fi перейдите на закладку «Беспроводная сеть». Заполните поля следующим образом: SSID — введите имя вашей беcпроводной сети, например My_wifi.
7. Для защиты вашей Wi-Fi сети выберите Метод проверки подлинности WPA2-Personal Введите пароль для доступа к вашей беспроводной сети (минимум восемь символов). Далее нажмите сохранить.
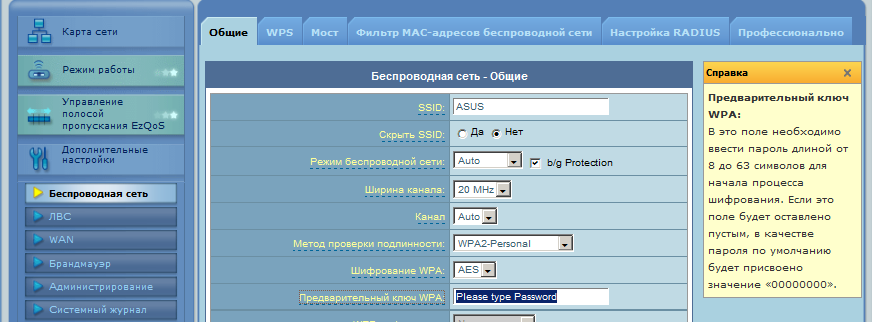
8. Подождите пока роутер сохранит настройки и перезагрузится, обычно это занимает 1–2 минуты. После загрузки беспроводная сеть готова к использованию.
НАСТРОЙКА PPPOE-СОЕДИНЕНИЯ В РОУТЕРАХ TENDA
1. Подключите кабель, который вам провели в квартиру наши монтажники в порт WAN, а компьютер подключите в любой из LAN портов. Адаптер питания от роутера подключить к сети питания 220В.

2. Далее нажимаем на "доступ к интернету" на рабочем столе справа внизу(1)-Параметры сети и интернет(2)-Настройка параметров адаптера(3)-теперь необходимо нажать правой кнопкой мыши по ярлыку подключения по локальной сети и нажать вкладку "свойства"(4)-затем одним щелчком мыши выделяем строку "IP версии 4 (TCP/IPv4)" и так же нажимаем на "свойства"(5)-ставим галочки рядом с пунктами "получить автоматически"
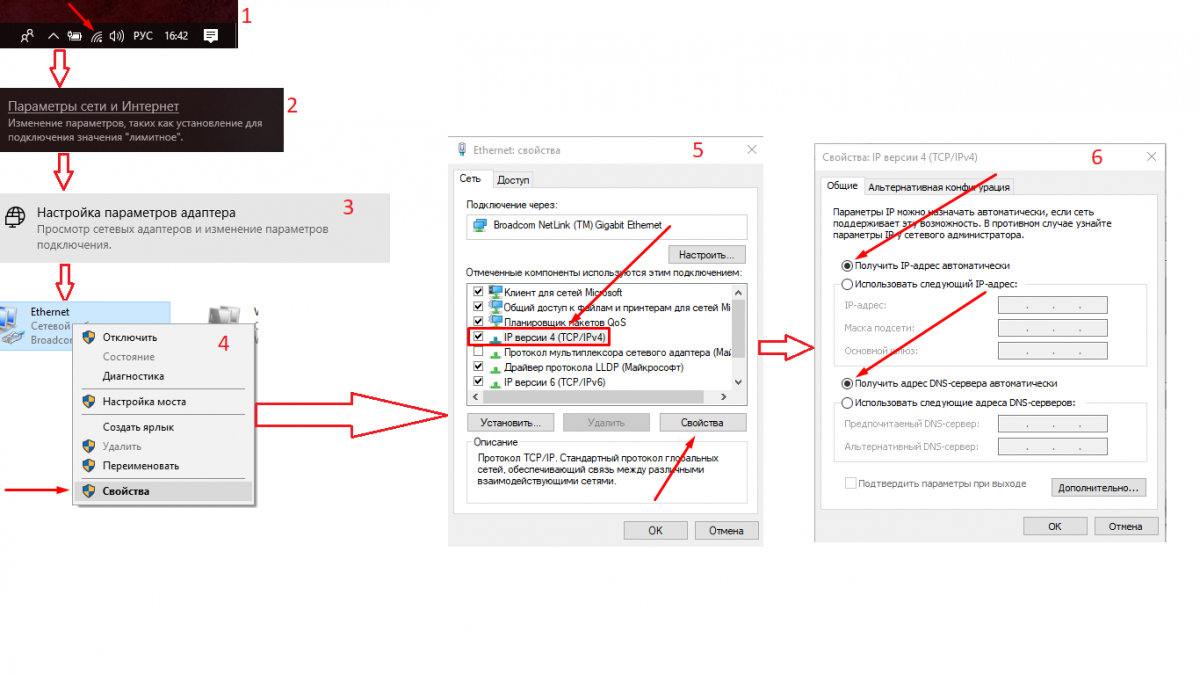
3. Для настройки необходимо открыть web-интерфейс (страницу с настройками роутера) Для этого открываем любой браузер, и в адресной строке пишем 192.168.0.1
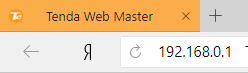
4. Откроется мастер быстрой настройки.Выберите удобный язык и нажмите "Старт"
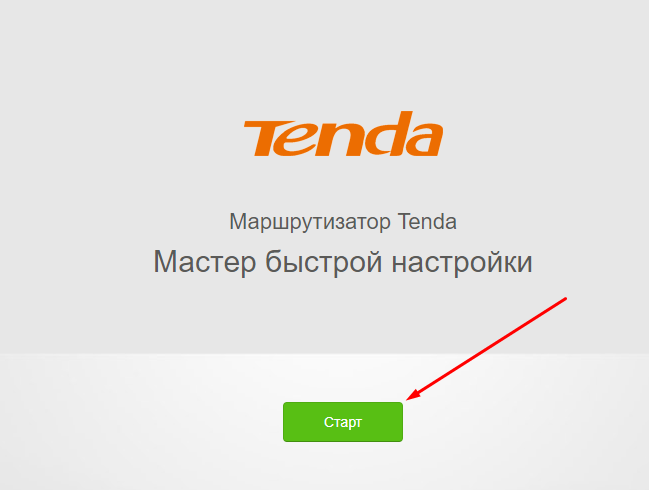
5. Далее заполняем поля следующим образом:
Тип подключения-PPPoE
Имя пользователя и пароль заполнить согласно памятке пользователя выданной при подключении
МАС адрес установить "по умолчанию"
нажимаем "далее"
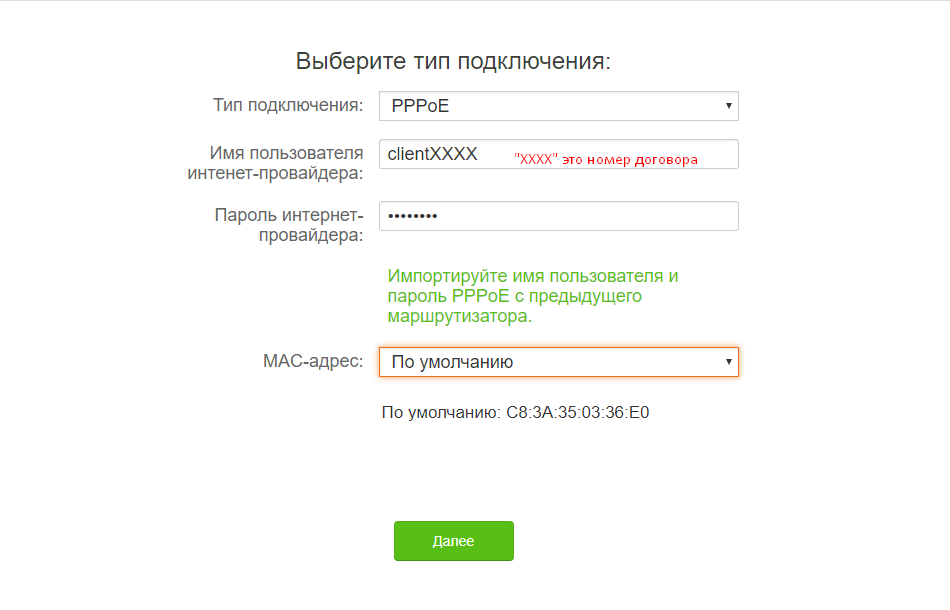
6. Теперь преходим к настройкам WiFi:
Мощность передачи-высокая.
Затем задаём роутеру имя и пароль от WiFi.
Имя это название вашей беспроводной сети.
Пароль-соответственно (минимум 8 символов).
Далее необходимо установить пароль для входа в настройки роутера, можно использовать пароль от WiFI, достаточно поставить галочку в поле "Настроить пароль WiFI в качестве пароля для входа в учётную запись"
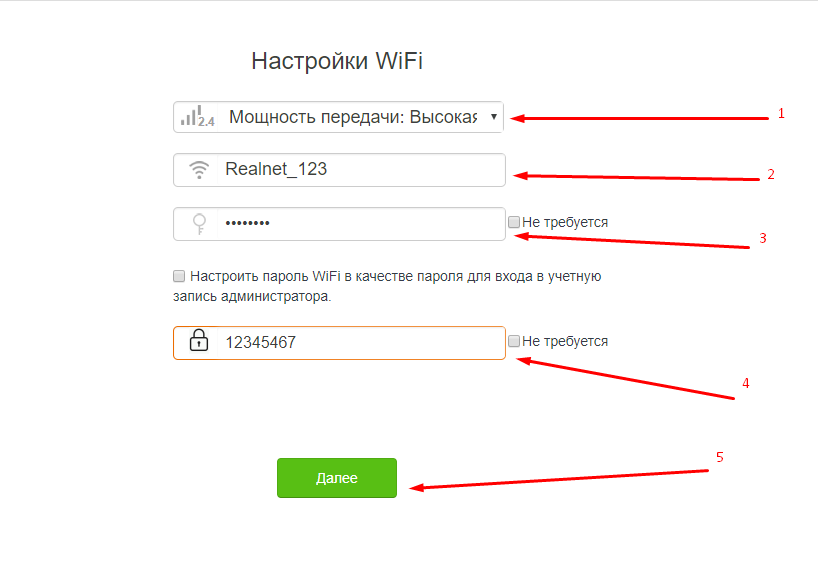
7. Теперь ваш роутер настроен,так как он работает в двух диапазонах вы можете выбрать к какому подключиться (2.4G/5G) если есть необходимость настройки дополнительных функций вы можете перейти на основной интерфейс роутера нажав кнопку "далее"
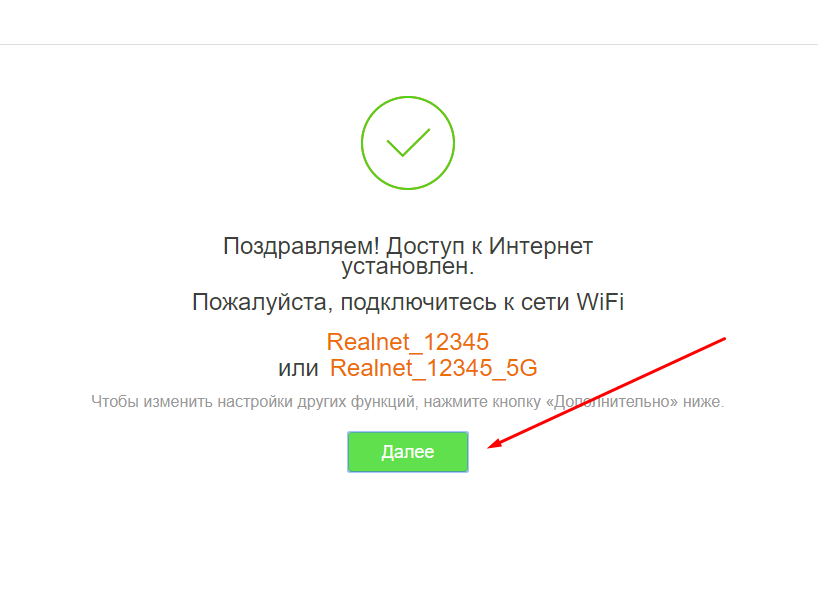
НАСТРОЙКА PPPOE-СОЕДИНЕНИЯ В РОУТЕРАХ MERCUSYS
1. Подключите кабель, который вам провели в квартиру наши монтажники в порт WAN, а компьютер подключите в любой из LAN портов. Адаптер питания от роутера подключить к сети питания 220В.
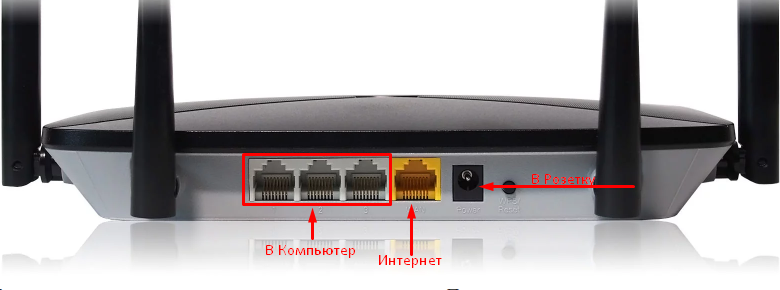
2. Далее нажимаем на "доступ к интернету" на рабочем столе справа внизу(1)-Параметры сети и интернет(2)-Настройка параметров адаптера(3)-теперь необходимо нажать правой кнопкой мыши по ярлыку подключения по локальной сети и нажать вкладку "свойства"(4)-затем одним щелчком мыши выделяем строку "IP версии 4 (TCP/IPv4)" и так же нажимаем на "свойства"(5)-ставим галочки рядом с пунктами "получить автоматически"
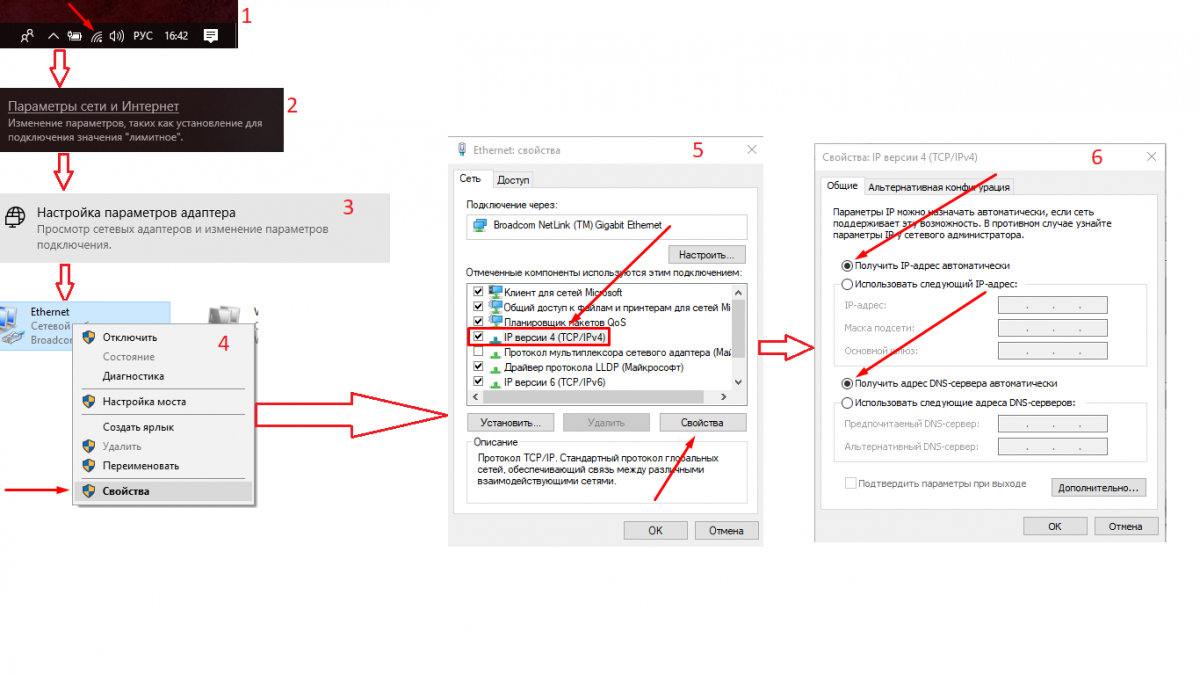
3. Для настройки необходимо открыть web-интерфейс (страницу с настройками роутера) Для этого открываем любой браузер, и в адресной строке пишем 192.168.0.1
4. Откроется мастер быстрой настройки.Всё что необходимо сделать это:
а) Тип подключения - выбрать PPPoE
б) Ввести имя пользователя и пароль, они указаны на памятке пользователя.
в) Нажать на стрелочку внизу экрана для перехода на следующий этап настройки.
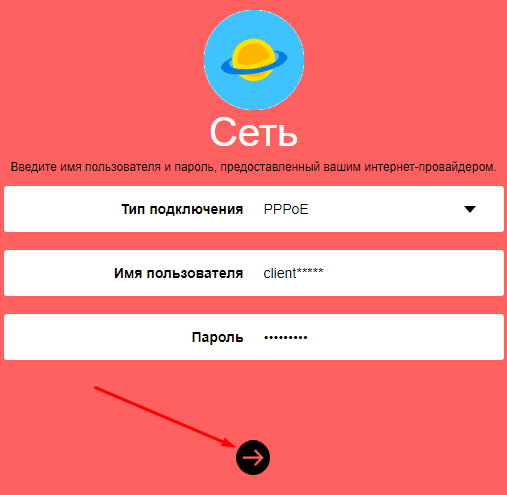
5. Теперь преходим к настройкам WiFi:
Здесь необходимо задать имя беспроводной сети в обоих диапазонах и установить пароль на Wi-Fi. Чтобы на сеть в диапазоне 5 ГГц поставить другой пароль, нужно убрать галочку с пункта "Копировать пароль беспроводной сети 2.4 ГГц".

7. Нажимаем на зеленую галочку. Роутер сохранит все настройки и перезагрузится.
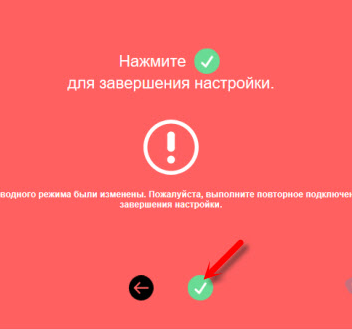
НАСТРОЙКА PPPOE-СОЕДИНЕНИЯ ДЛЯ WINDOWS 7
1. Нажимаем кнопку "Пуск".
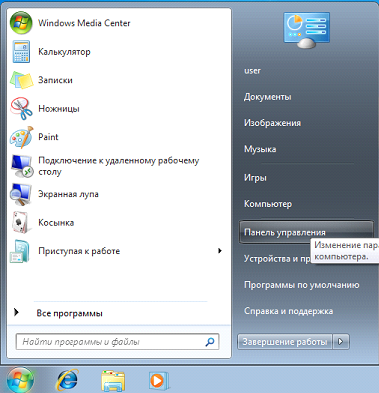
2. Выбераем пункт меню "Панель управления"
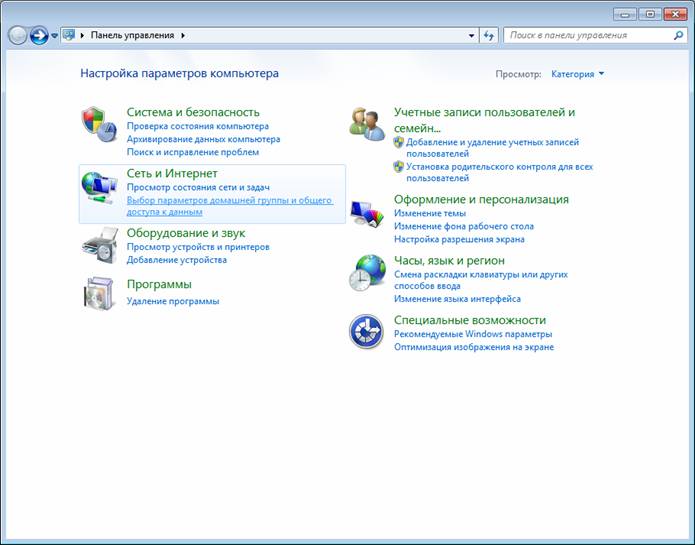
3. В меню "Просмотр по:" выбираем "Крупные значки". Заходим в "Центр управления сетями и общим доступом"
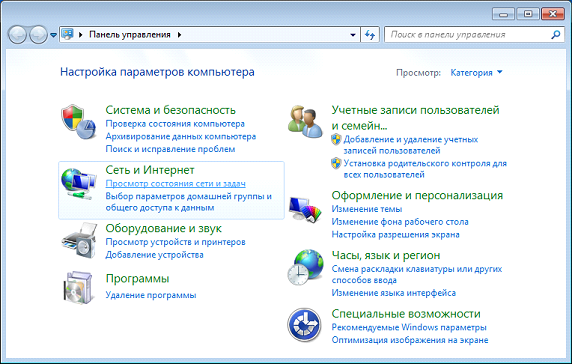
4. Выбираем пункт "Настройка нового подключения или сети"
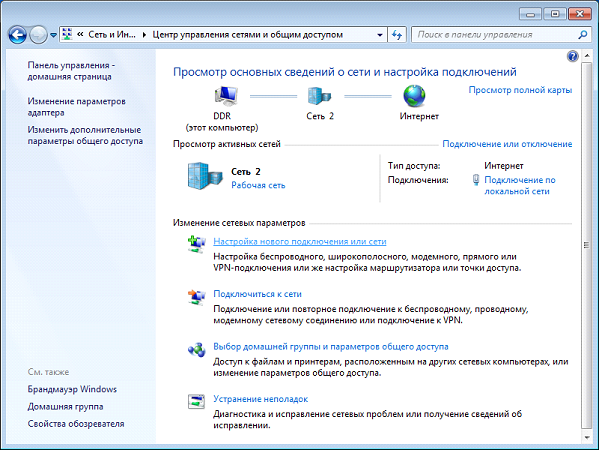
5. Выбираем "Подключение к интернету", жмем "Далее"
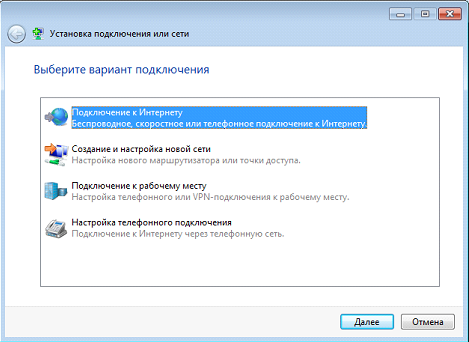
6. Выбираем тип подключения "Высокоскоростное (с PPPoE)"
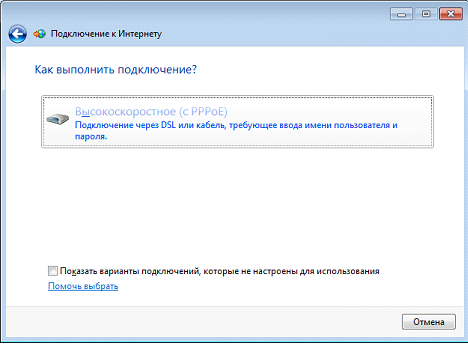
7. Вводим логин и пароль, указанные в памятке пользователя, ставим галочку "Запомнить этот пароль"
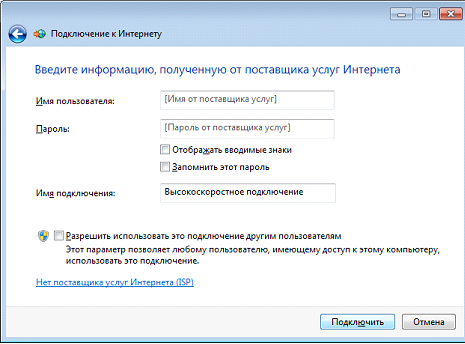
8. Нажимаем "Подключить"

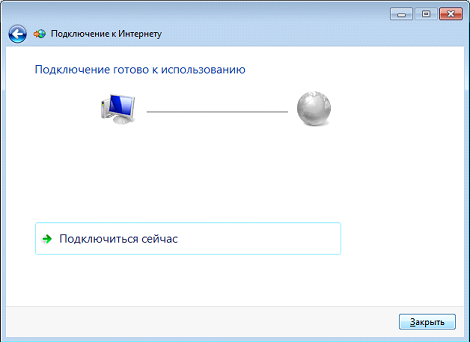
9.Подключить, отключить, просмотреть состояние PPPoE-соединения можно через соответствующий значок на Панели задач:
НАСТРОЙКА PPPOE-СОЕДИНЕНИЯ ДЛЯ WINDOWS 10
1. Откройте меню "Пуск", выберите пункт "Параметры"

2. В меню «Настройки» вам следует найти раздел "Сеть и интернет"
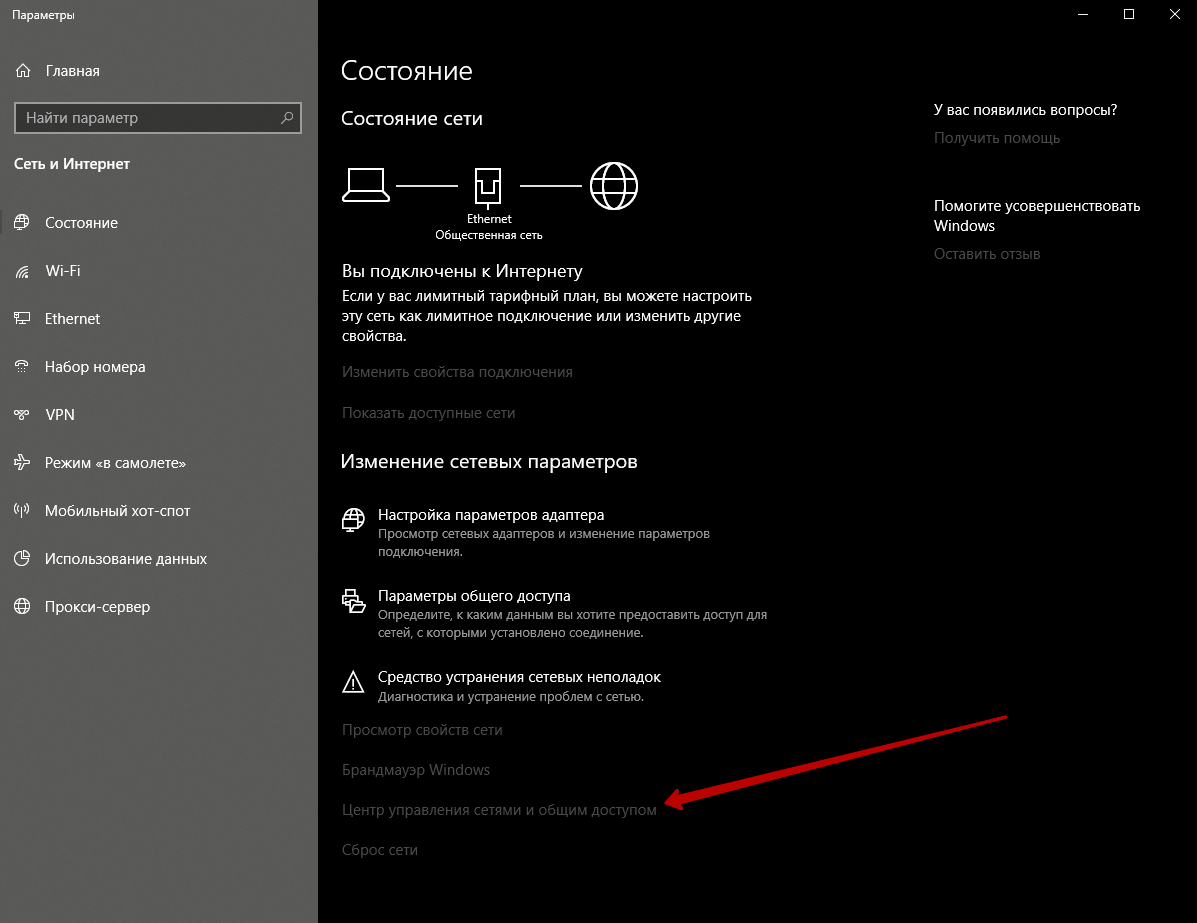
3. В разделе «Сеть и интернет» выбираем пункт «Ethernet»
4. В «Центре управления сетями и общим доступом» выберите «Создание и настройка нового подключения или сети»
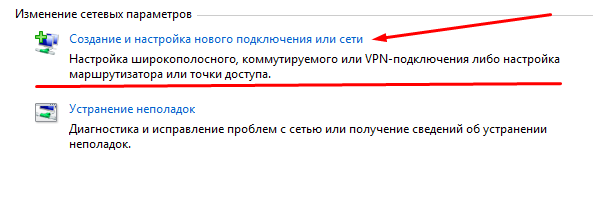
5. В открывшемся окне выберите «Подключение к интернету», нажмите внизу «далее»
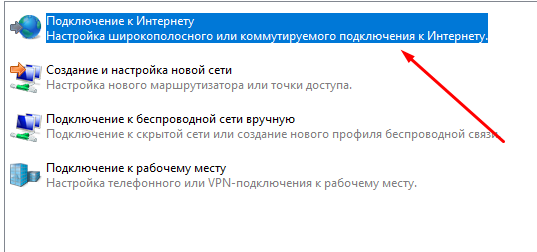
6. Далее, среди типов соединения вам необходимо выбрать «Высокоскоростное (с PPPoE)»
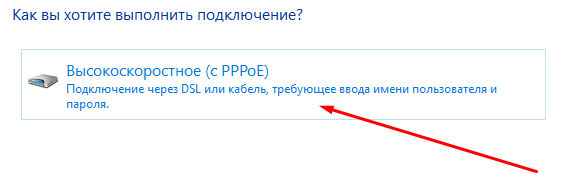
7. Система запросит ваш учётные данные:
- Логин (Имя пользователя)
- Пароль на доступ в интернет
(эти данные указаны в памятке пользователя, либо Вы можете узнать их у оператора технической поддержки)
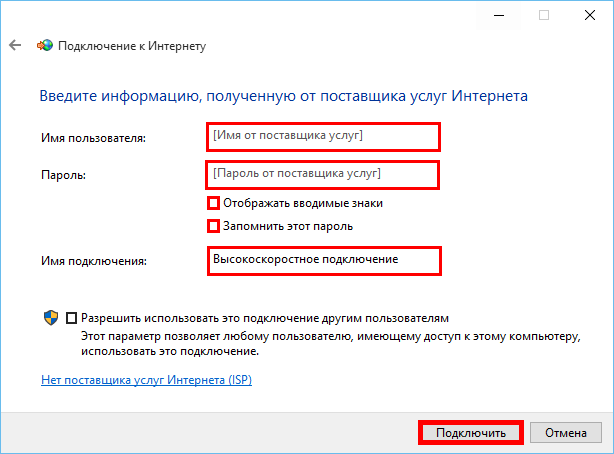
8. «Имя подключения» можете выставить произвольное. После того как всё введено, нажимайте кнопку «Подключить»
9. Если всё введено верно, то через несколько секунд проверки подключения вы сможете выйти в интернет!
НАСТРОЙКА АВТОМАТИЧЕСКОГО ПОДКЛЮЧЕНИЯ К ИНТЕРНЕТ ПРИ ЗАГРУЗКЕ WINDOWS
1. нажмите кнопку "Пуск", выберите "Панель управления";
2. выберите пункт "Сетевые подключения";
3. выберите PPPoE соединение, нажмите правую кнопку мыши и выберите "Свойства";
4. в разделе "Параметры" снимите галочку "Запрашивать имя, пароль ...", нажмите "OK";
5. выберите PPPoE соединение, нажмите правую кнопку мыши и выберите "Cоздать ярлык";
Далее, один из вариантов:
1. поместите ярлык в папку "Автозагрузка";
или нажмите "Пуск", выберите "Все программы"->"Стандартные"->"Служебные"->"Назначенные задания";
2. запустите "Добавить задание"->"Далее"->"Обзор"->"Рабочий стол"->Ярлык на соединение;
3. выберите пункт "При загрузке компьютера", нажмите "Далее" и при необходимости укажите пароль для входа в Windows.
Как настроить автоматическое восстановление соединения при обрыве.
1. "Пуск"->"Панель управления"->"Сетевые подключения";
2. откройте свойства PPPoE соединения;
3. в разделе "Параметры" установите галочку "Перезвонить при разрыве связи";
4. нажмите "OK".
ОШИБКИ СОЕДИНЕНИЯ:
Ошибка 676 – линия занята.
Попробуйте переустановить соединение и попробуйте еще раз.
Ошибка 678 – удаленный компьютер не ответил вовремя.
Если соединение не проходит и выдается диагностика "Ошибка 678", попробуйте сбросить системные данные сетевых подключений следующим образом: "Пуск"->"Выполнить", введите команду "netsh interface ip reset log.txt".
Ошибка 691 – неправильное имя пользователя или пароля.
Проверьте правильность набора выданного вам логина и пароля, обратите внимание на регистр, и на раскладку клавиатуры.
Удостоверьтесь, что Ваш аккаунт проплачен!
Ошибка 734 – протокол управления связью PPP был прерван.
security protocols сервера, к которому вы пытаетесь присоединиться могут быть не совместимы с вашими. Откройте свойства вашего подключения, на закладке безопасность выберете «подключиться даже без шифрования».
Попробуйте переустановить соединение и попробуйте еще раз.
Ошибка 769 – указанное назначение не достижимо.
Скорее всего у Вас отключена сетевая карта или подключение по локальной сети. Откройте диспетчер устройств и включите сетевую карту или в сетевых подключениях включите подключение по локальной сети.
Чтобы включить сетевую карту нужно:
- Правой клавишей мишки нажимаете на "Мой компьютер" или открываете "Панель управления" и заходите в "Параметры системы", в появившейся вкладке выбираете "Свойства" и нажимаете.
- Появиться окно "Параметры системы" далее выбираете вкладку "Оборудование" и нажимаете на "Диспечер устройств".
- В появившемся списке ищите "Сетевые карты"(Сетевой адаптер, Сетевые платы), нажимаете слева на значок "+", открывается список установленных на ваш компьютер сетевых карт, выбираете свою сетевую карту.
- Нажимаете правой клавишей мышки на сетевую карту и в появившейся вкладке нажимаете на "Задействовать".